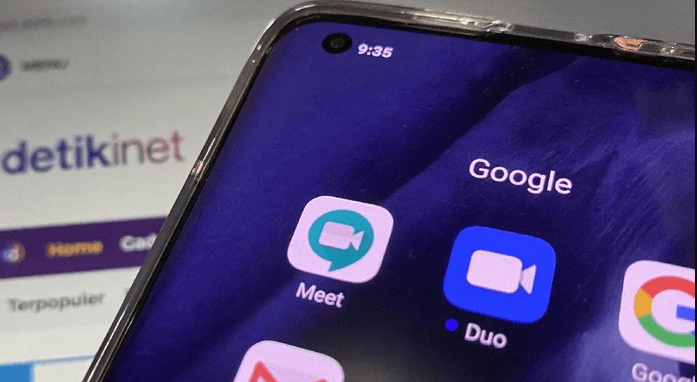Cara Download dan Menggunakan Google Meet di Laptop dan HP – Dampak merebaknya pandemi corona mengakibatkan sebagian besar acara digelar secara online. Untuk mendukung hal tersebut, aplikasi yang berkembang pesat dan banyak digunakan adalah Google Meet. Ini adalah aplikasi video converence yang tersedia secara gratis oleh Google.
Anda dapat menggunakan aplikasi ini untuk berbagai keperluan, seperti meeting online, webinar usaha/ kursus, dan kegiatan belajar mengajar online baik melalui laptop atau HP.
Cara Download Google Meet dari HP
Di HP, Anda dapat dengan mudah menemukan layanan rapat online ini di Google Play Store. Pertama, download aplikasinya dengan membuka Google Play Store, ketik Google Meet di kolom searh, lalu klik kolom “instal”. Anda sudah dapat menggunakan aplikasi ini ketika proses instalasi selesai.
Cara Download Google Meet dari Laptop
Untuk dapat menggunakan Google Meet di laptop, Anda tidak akan menemukan tautan untuk mendownload aplikasi ini melalui browser laptop. Untuk itu, Anda harus terlebih dahulu menginstal emulator untuk media akses aplikasi android di Google Play Store.
Secara keseluruhan, ukuran emulator ini tidak terlalu besar, namun juga tidak terlalu kecil, yakni sekitar 500MB. Karena itu, Anda perlu mendownload salah satu emulator sebelum mendownload Google Meet. Setelah penginstalan selesai, Anda dapat mulai menjalankan emulator di laptop untuk mendownload aplikasi Google Meet.
Pertama, pilih menu perpustakaan dan klik Google Play Store. Namun, pastikan Anda masuk ke akun Google Anda sebelum melakukan ini. Langkah selanjutnya adalah mengetikkan Google Meet di emulator di kolom pencarian aplikasi. Selanjutnya klik kolom “install” dan tunggu hingga proses selesai.
Selain menggunakan emulator, kamu juga bisa memilih cara yang lebih praktis. Caranya dengan mengakses langsung melalui https://meet.google.com/. Anda tidak perlu mengunduh emulator melalui alamat web ini.
Cara menggunakan Google Meet lewat laptop atau desk
1. Buka Aplikasi Google Meet
Buka aplikasi Meet yang telah Anda download pada laptop atau desk Anda. Kemudian Anda bisa masuk melalui akun Email atau akun Google Anda yang telah disingkronisasi sesuai dengan layanan Google.
2.Memulai Rapat Baru atau Bergabung dengan Rapat
Memulai Rapat Baru: Klik pada “Rapat Baru” untuk memulai rapat instan, mendapatkan link untuk rapat yang akan datang, atau menjadwalkan rapat di Google Kalender.
Bergabung dengan Rapat: Jika Anda memiliki kode atau link rapat, klik “Masukkan kode rapat” atau “Gunakan link rapat”, masukkan kode atau link tersebut, dan kemudian klik “Bergabung”.
3.Mengatur Mikrofon dan Kamera
Sebelum bergabung, Anda akan melihat pratinjau video Anda. Di sini, Anda bisa mengatur mikrofon dan kamera Anda. Klik ikon mikrofon atau kamera untuk menonaktifkan atau mengaktifkannya sesuai kebutuhan.
4. Mengatur fitur selama rapat
Chat: Klik ikon chat untuk membuka panel chat di mana Anda bisa berkomunikasi dengan peserta lain melalui teks.
Menampilkan Layar: Untuk berbagi layar Anda dengan peserta lain, klik “Present now” dan pilih apakah Anda ingin berbagi seluruh layar, jendela, atau tab tertentu.
Mengatur Peserta: Jika Anda host, Anda memiliki kontrol lebih atas peserta, seperti mematikan mikrofon mereka atau mengeluarkan mereka dari rapat.
5. Cara mengakhiri rapat
Untuk meninggalkan rapat, ketuk ikon telepon merah atau “Leave call”. Jika Anda host, Anda juga memiliki opsi untuk mengakhiri rapat untuk semua dengan memilih “End meeting for all”.
Cara menggunakan Google Meet lewat HP
1. Buka Aplikasi Google Meet dan Masuk
Buka aplikasi Meet yang telah Anda download pada HP Anda. Kemudian Anda bisa masuk melalui akun Email atau akun Google Anda yang telah disingkronisasi sesuai dengan layanan Google.
2.Memulai atau Bergabung dalam Rapat
Memulai Rapat Baru: Di halaman utama Google Meet, klik “Rapat Baru” untuk memulai rapat.
Anda akan diberi pilihan untuk mendapatkan link yang bisa dibagikan, memulai rapat instan, atau menjadwalkan di Google Kalender.
Bergabung dengan Rapat: Jika Anda memiliki kode atau link rapat, klik “Masukkan kode atau link rapat” dari halaman utama, masukkan kode atau link tersebut, dan klik “Bergabung”.
3. Menggunakan fitur selama rapat.
Mikrofon dan Kamera: Anda bisa menonaktifkan mikrofon atau kamera Anda sebelum bergabung atau selama rapat dengan mengetuk ikon mikrofon atau kamera.
Chat: Untuk mengakses chat selama rapat, ketuk ikon chat. Di sini, Anda bisa melihat pesan dari peserta lain atau mengirim pesan Anda sendiri.
Menampilkan Layar: Untuk berbagi layar Anda dengan peserta lain, ketuk ikon “Present” atau “Share Screen” dan pilih apa yang ingin Anda bagikan.
4. Cara mengakhiri rapat
Untuk meninggalkan rapat, ketuk ikon telepon merah atau “Leave call”. Jika Anda host, Anda juga memiliki opsi untuk mengakhiri rapat untuk semua dengan memilih “End meeting for all”.
Untuk mendapatkan suara dan video meeting yang berkualitas pastikan koneksi jaringan/ internet Anda stabil dan gunakan headset untuk suara yang lebih jernih dan menghindari gangguan backsound. Dengan mengikuti langkah-langkah ini, Anda dapat dengan mudah menggunakan Google Meet di laptop untuk keperluan meeting, kelas online, atau pertemuan virtual lainnya.